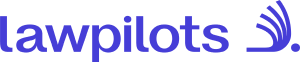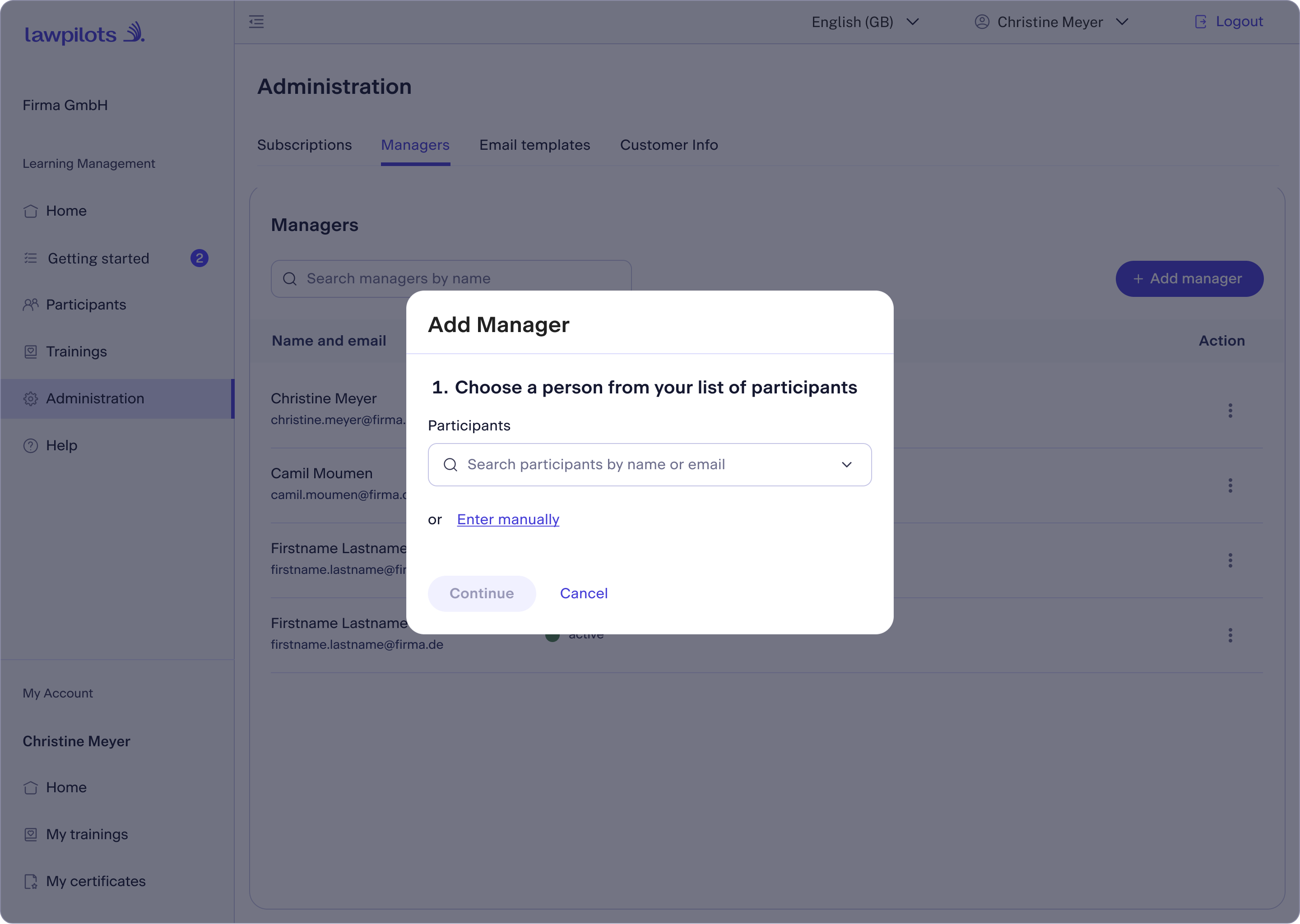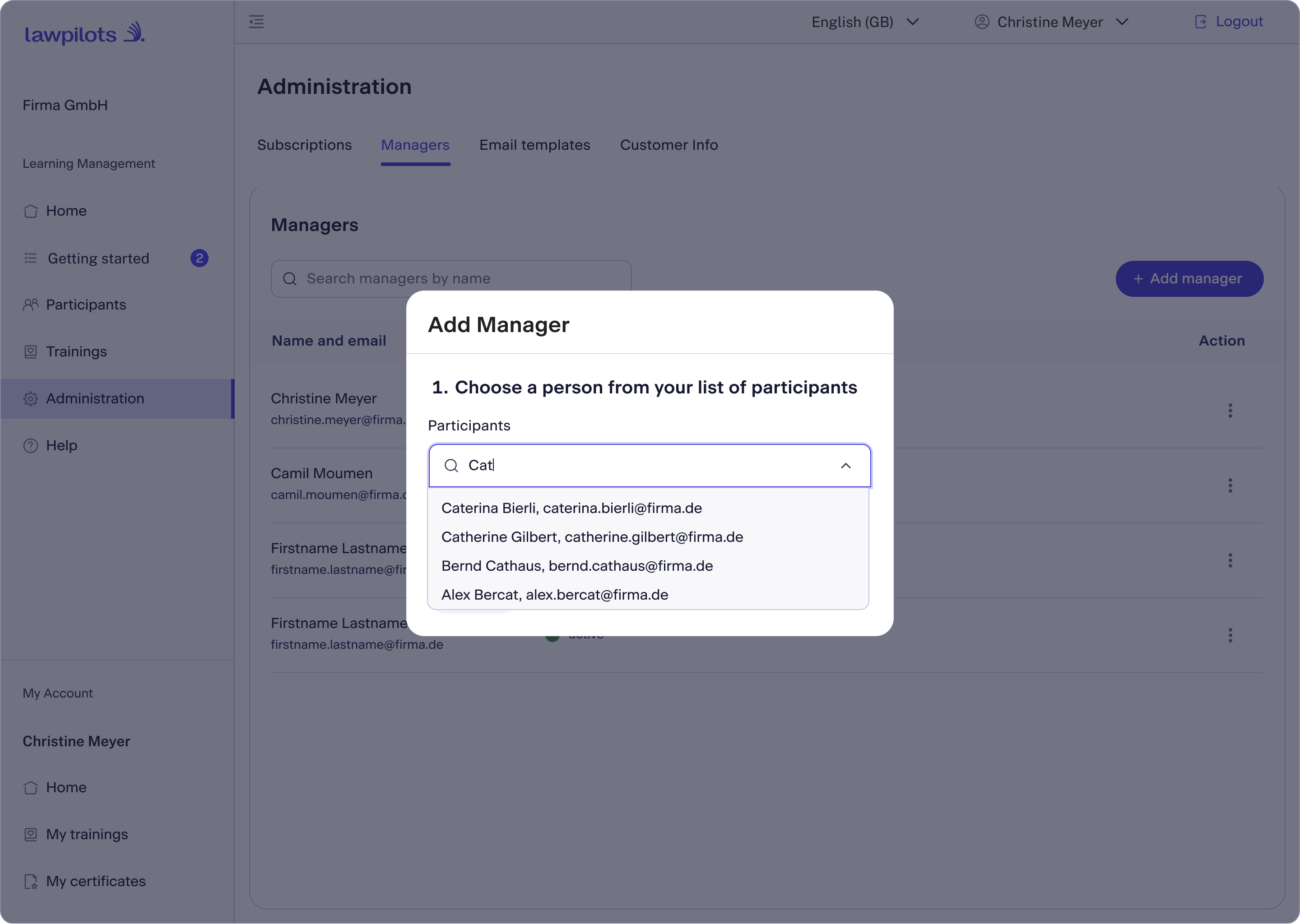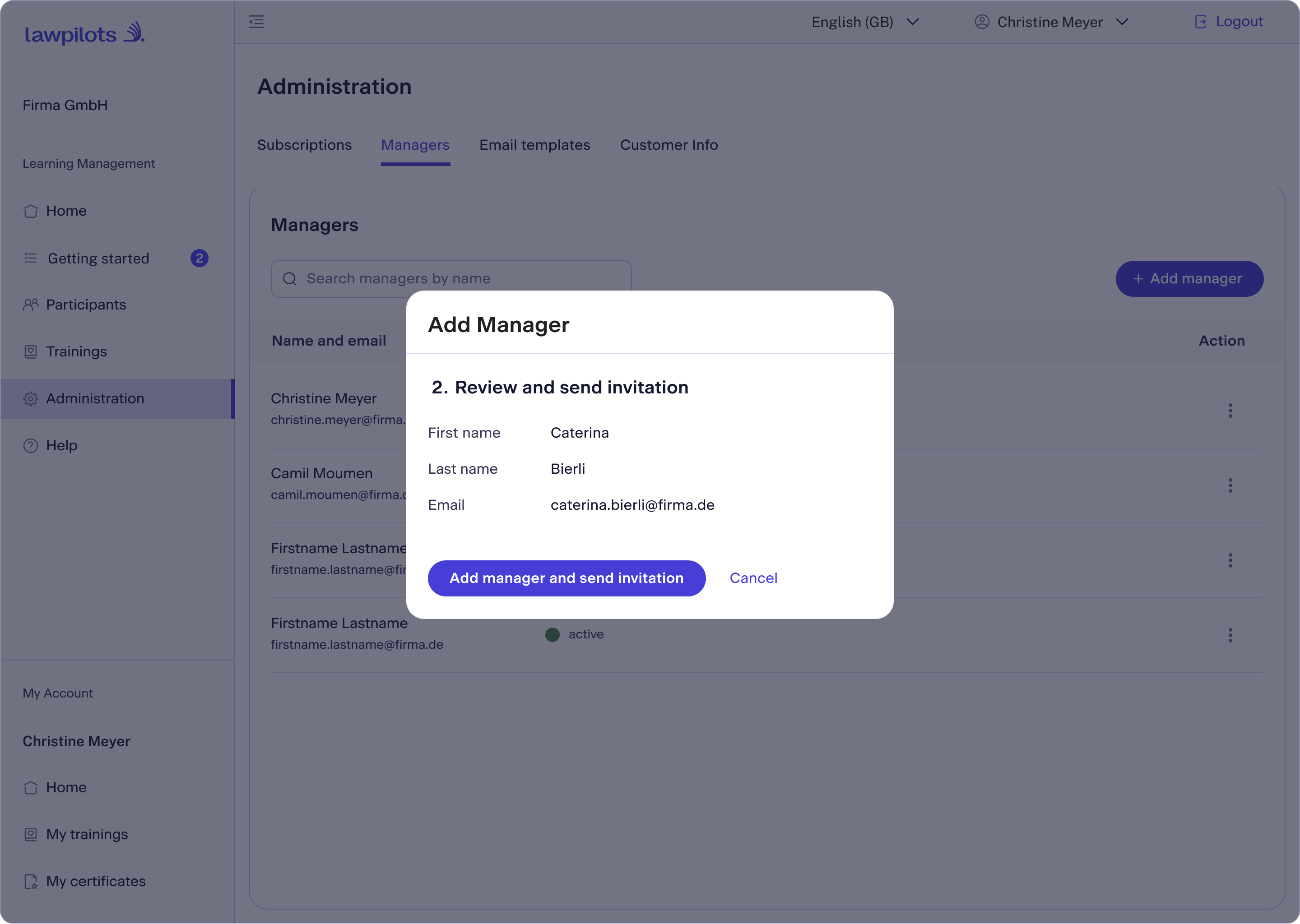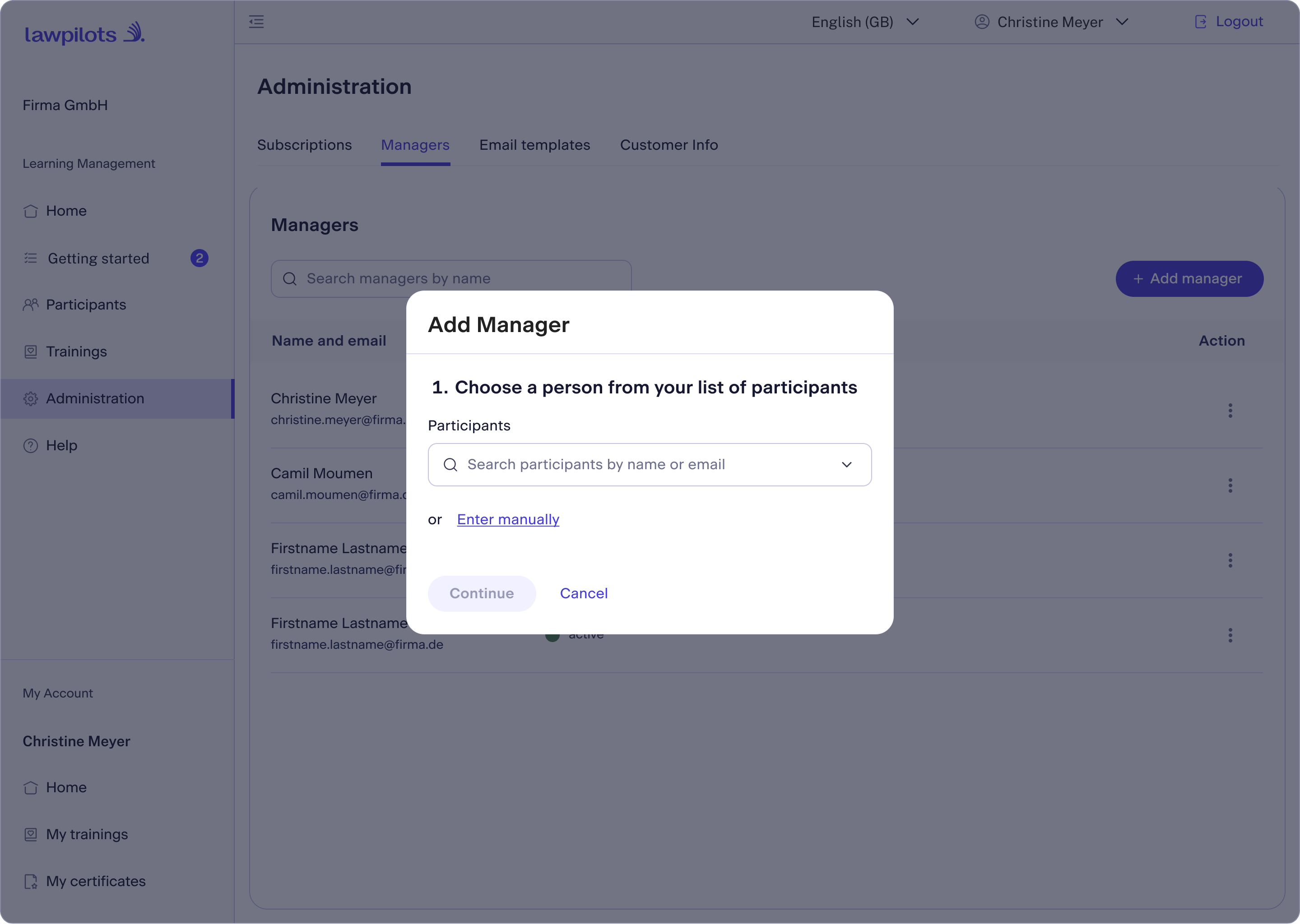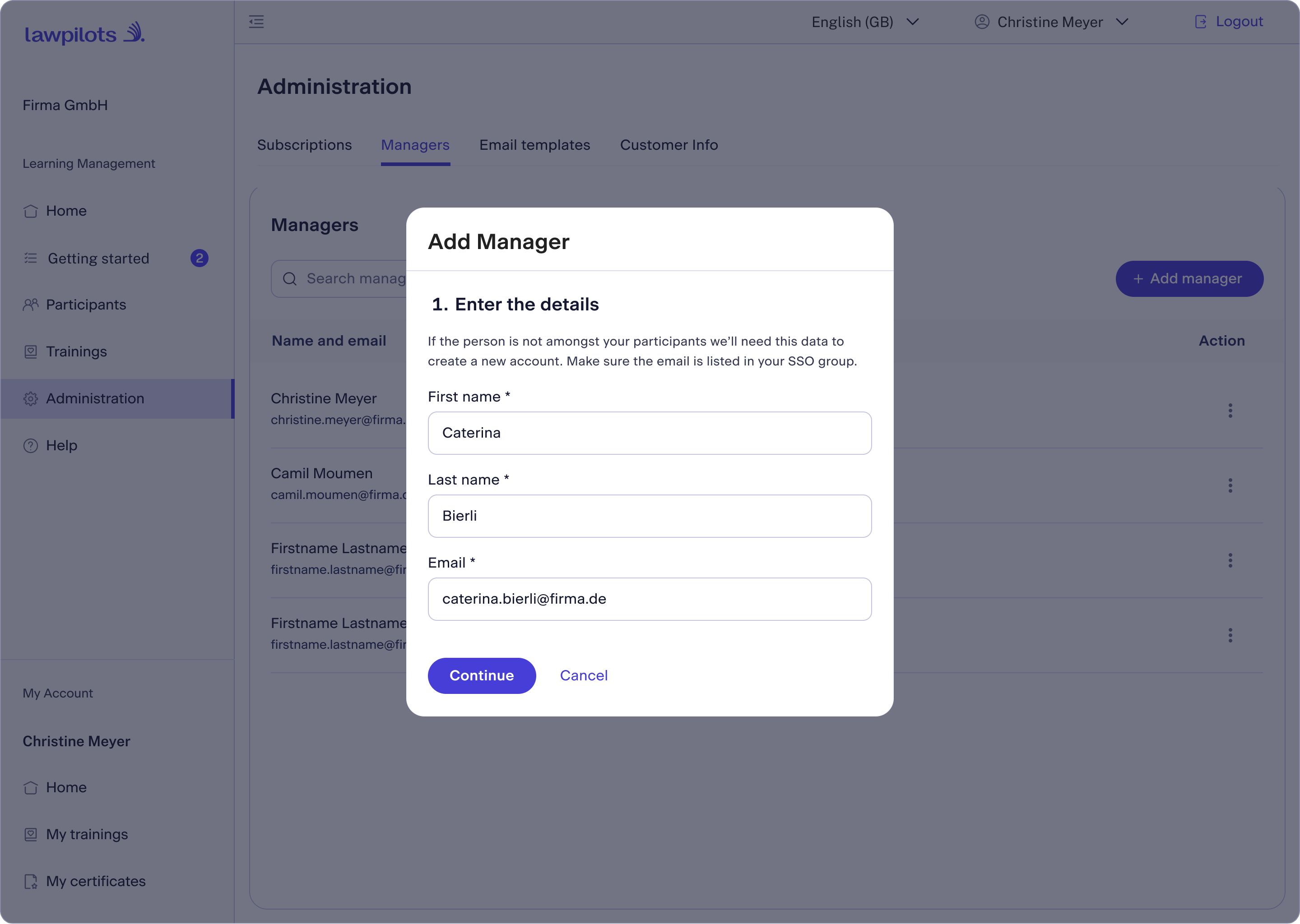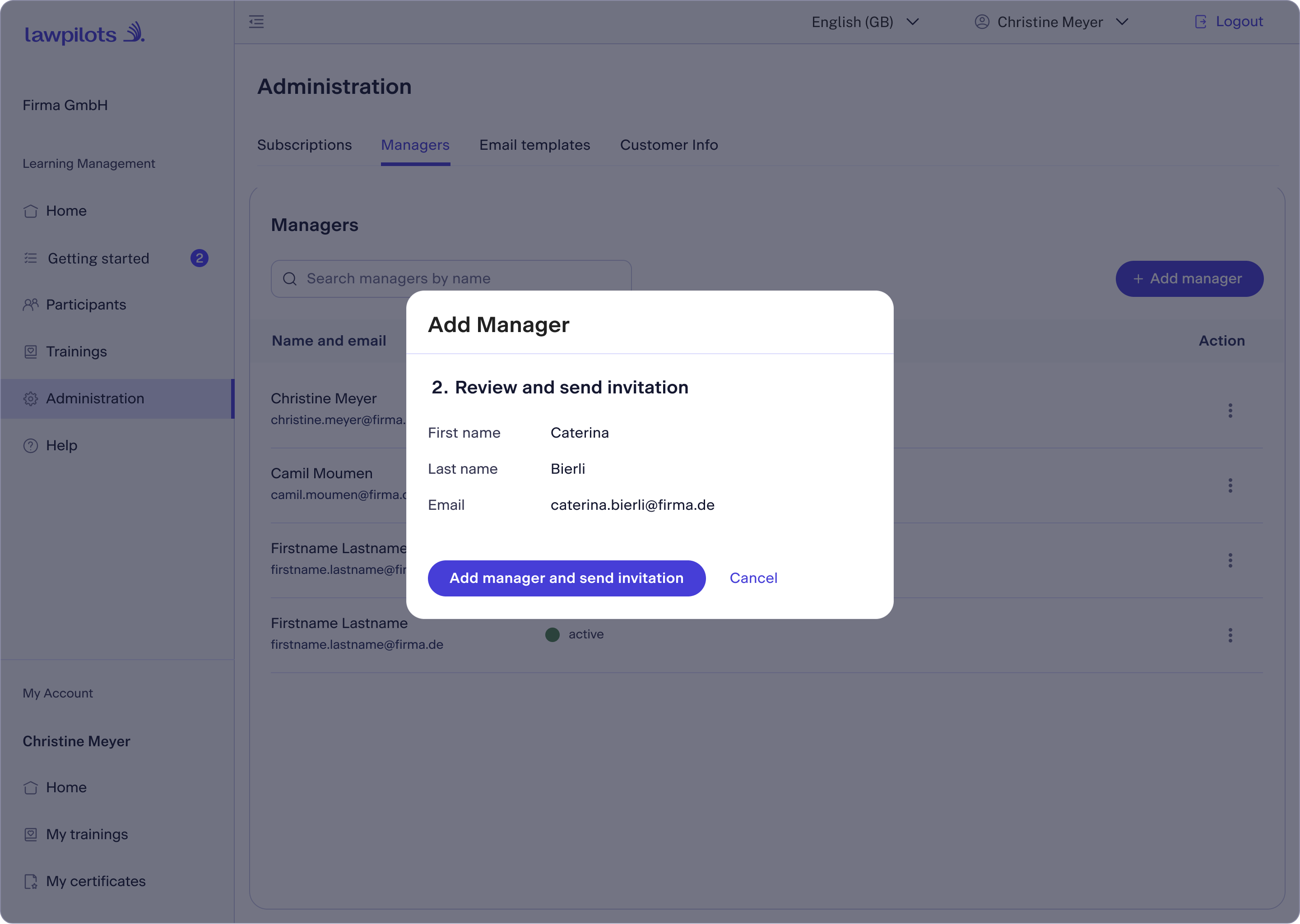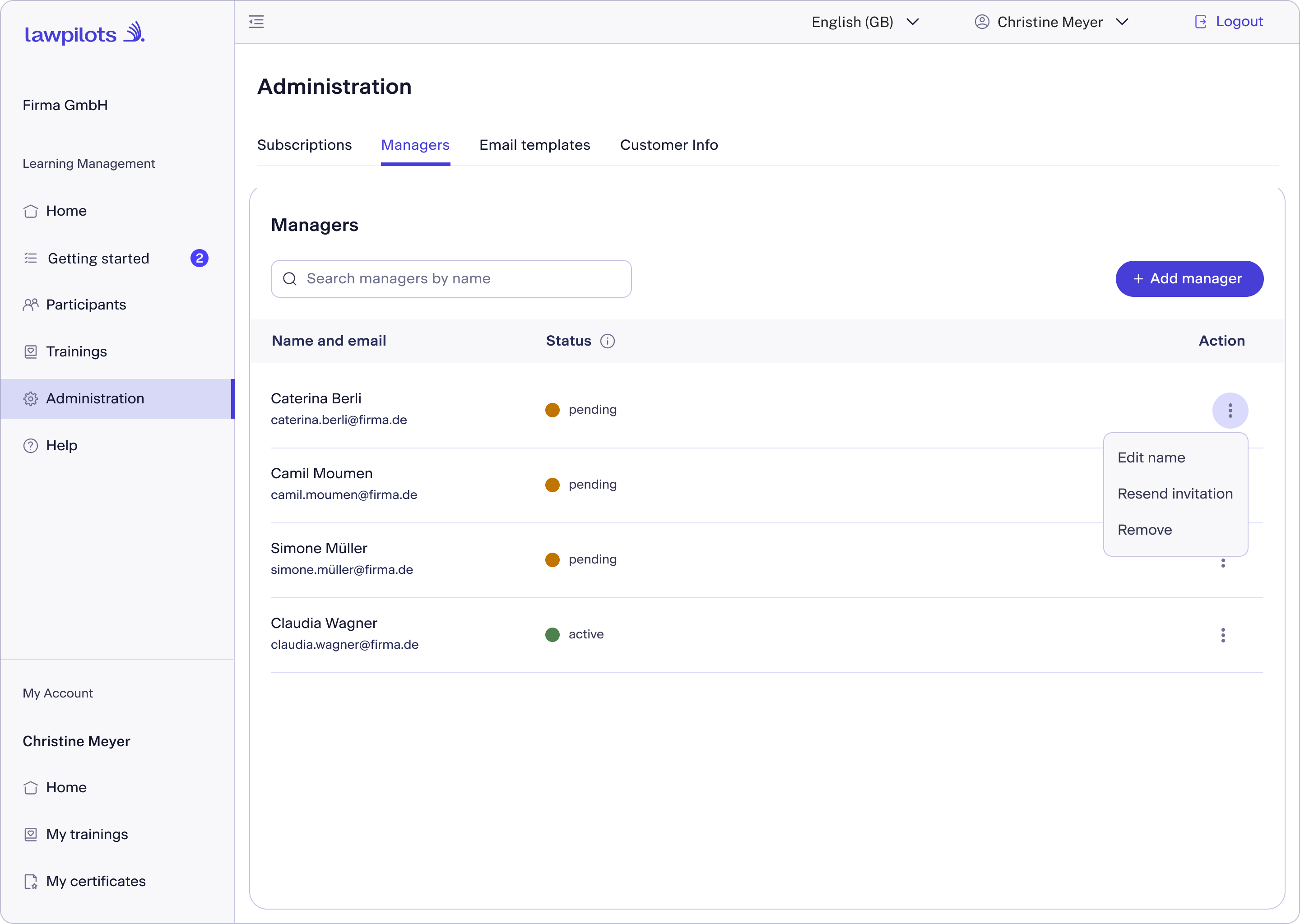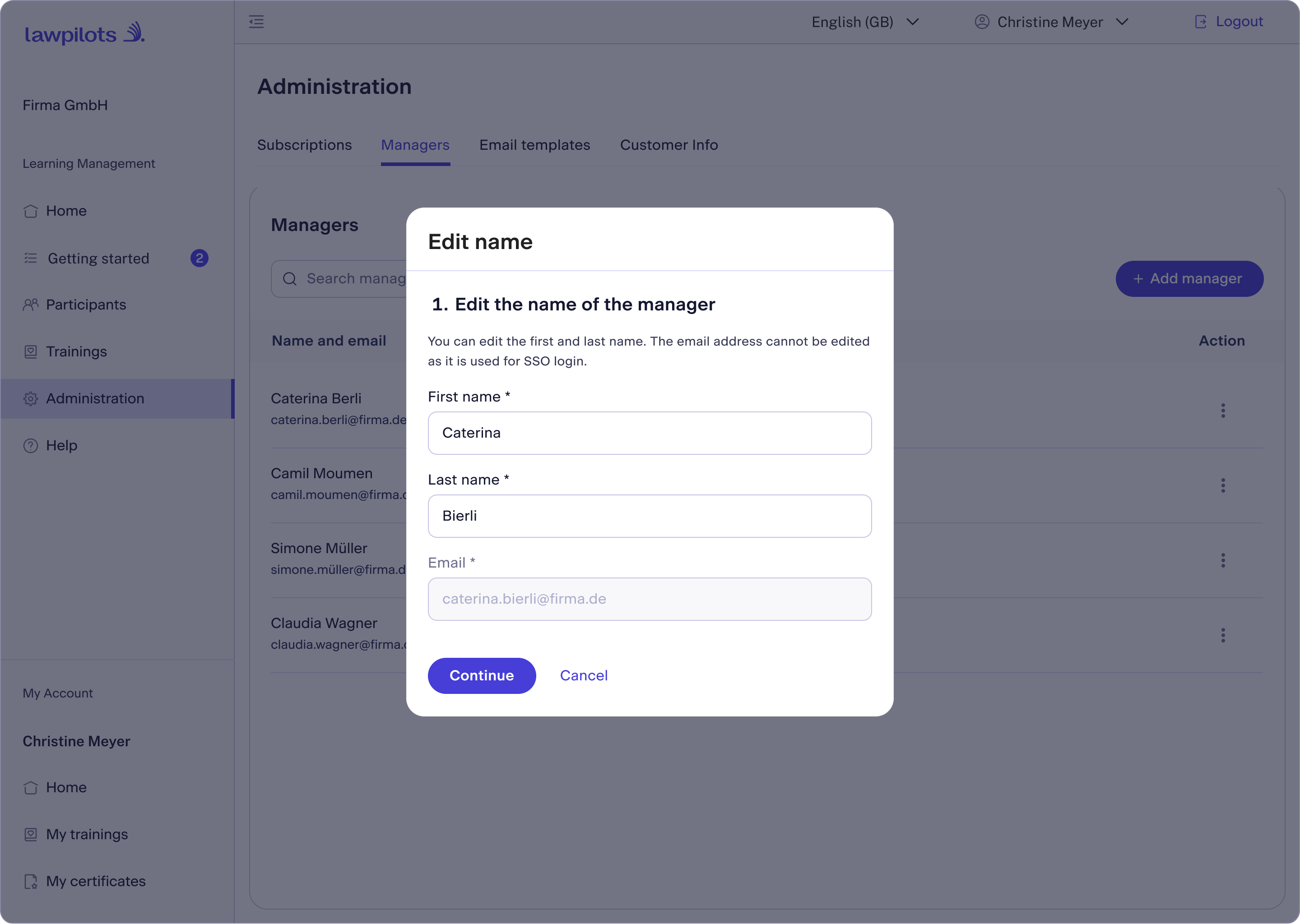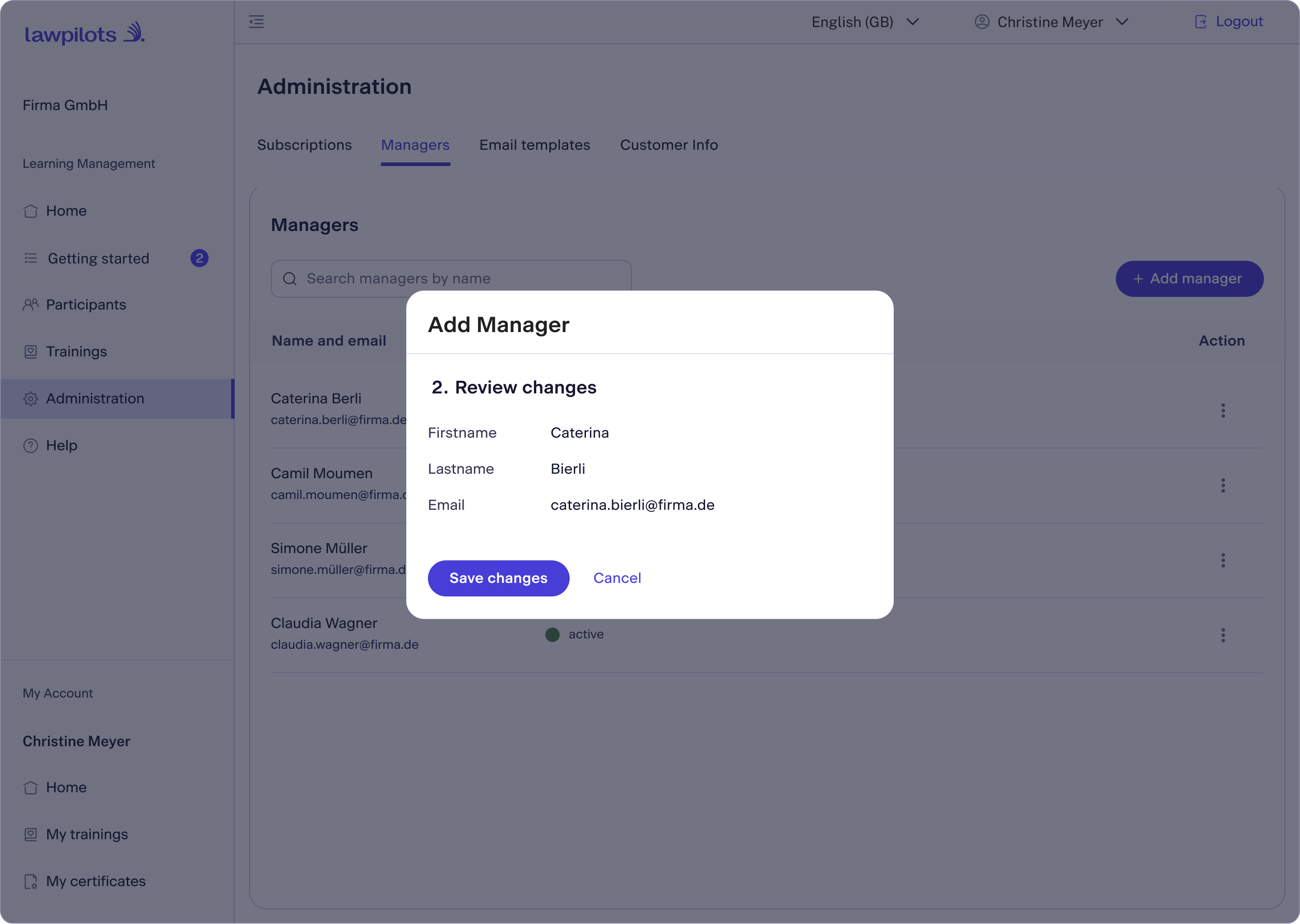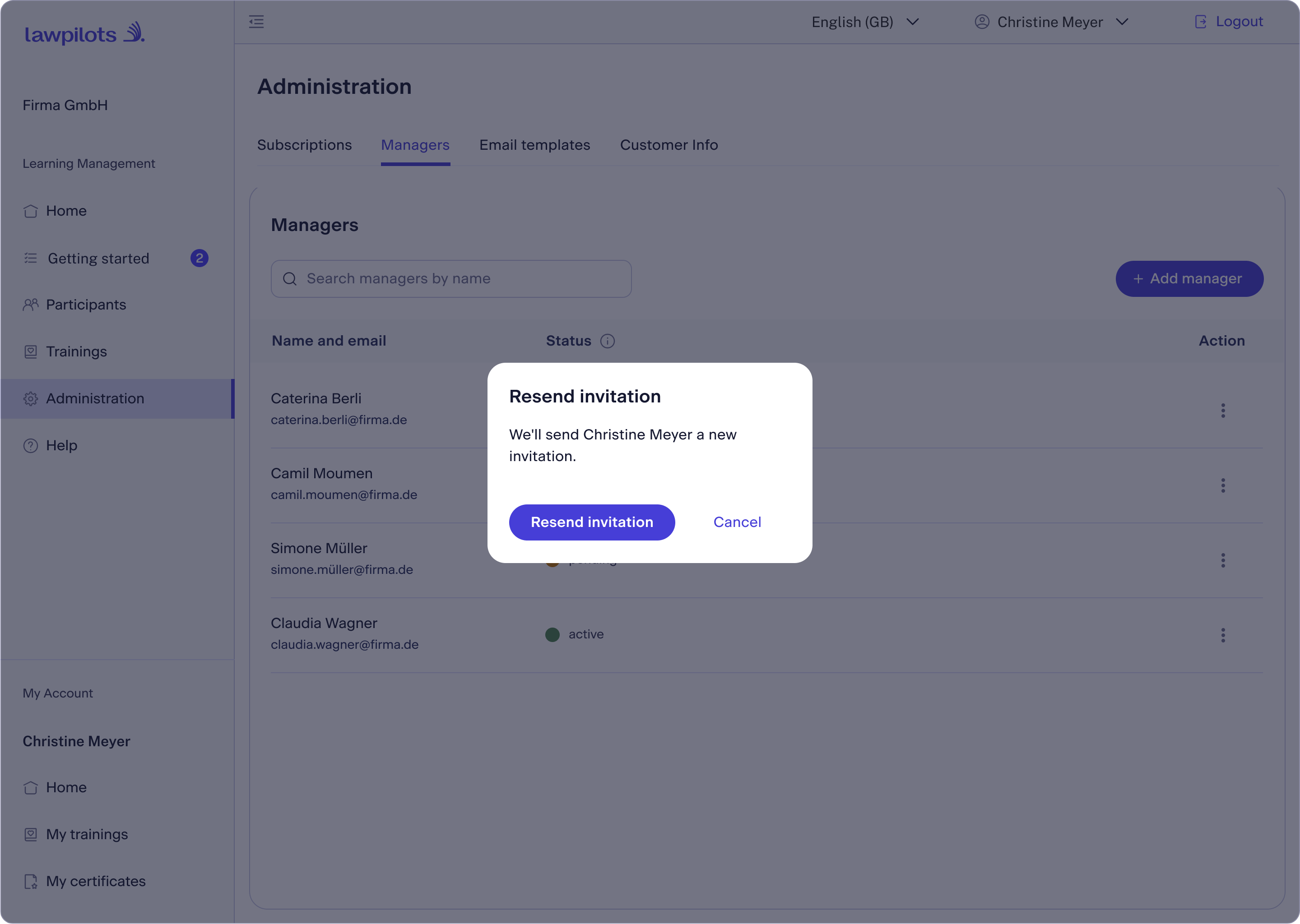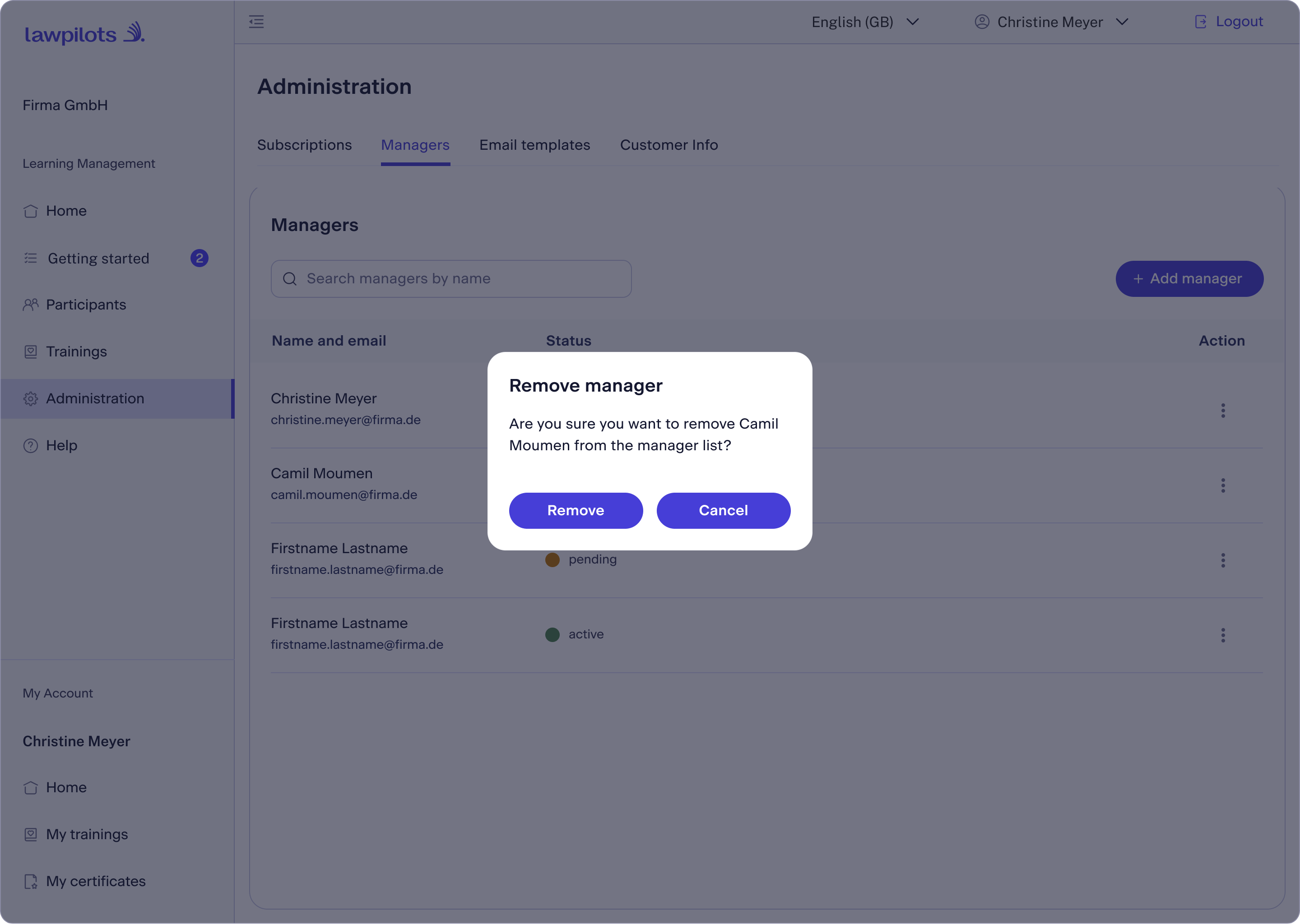How to add or remove a Learning Manager
Expand your team of Learning Managers and delegate administrative tasks wisely to create an efficient and productive learning environment.
Overview of Learning Managers in your LMS+
Check who is already active as a Learning Manager: simply click on the "Administration" tab in the left menu and then on "Managers". If someone is marked as "Active", they have already registered using the invitation link. If marked as "Pending", registration is still in progress.
How to add Learning Managers
There are two ways to add a Learning Manager on the platform. You can either search and select them manually add them.
Option 1: Search and Assign
If the Learning Managers you want to add are already learners on the platform, you can grant them access to the Learning Management area with a simple search and selection.
Here's how:
- Log in to your lawpilots LMS+ and navigate to the "Administration" section.
- Go to the "Managers" tab. Click on "Add Manager" to view the popup window.
- Search for learners by name or email address. From the list, select the learners you wish to grant access to the Learning Management area and click "Continue".
- In the next step, check if you have selected the correct learners. Then click on the button "Add manager and send Invitation".
- You have now successfully assigned the role of Learning Manager to this person. They just need to click on the link in the invitation to access the Learning Management area. You can check their status at any time.
Option 2: Manually Add
If the person you want to add is not yet registered in the LMS+, you can easily enter them manually.
How to manually add Learning Managers:
- Log in to your lawpilots LMS+ and head to the Learning Management area.
- Under "Administration", you will find the "Managers" tab. Click on "Add Manager" and then on "Enter manually".
- Fill in the necessary fields - first name, surname, and email are essential here. After entering everything, click "Continue". (Please ensure you use the professional email address listed in your SSO group. Click here for information on Single Sign On Configuration)
- Double-check all the details and then confirm by clicking on "Add manager and send Invitation".
- You have now successfully added the person as a Learning Manager to the platform. They will automatically receive 2 platform invitations: one to access their Learning Management area and another for their personal e-learning courses and certificates.
Editing the names of the learning manager
- Within the Learning Management area, click on "Administration" and then on "Managers".
- Select the desired Learning Manager and click on the three-dot menu, then "Edit Name".
- Modify the name in the popup and click "Continue" to proceed with your changes.
- Clicking on "Save Changes" will confirm the alterations.
Resending invitation
If an invitation has not been received:
- Go back to the "Managers" section.
- Select the desired entry, click on the three-dot menu, and choose "Resend invitation".
- Confirm in the popup window "Resend invitation".
How to remove a learning manager
- Log in to your lawpilots LMS+ and navigate to your Learning Management area. Go to "Administration" and select the "Managers" tab.
- Locate the Learning Managers you wish to remove. Click on the three-dot menu and then "Remove".
- In the popup window, click on "Remove".
Note: When you remove Learning Managers from the platform, they will still have access to their learning area. To also remove them from the learning area, please go to the "Learners" section.