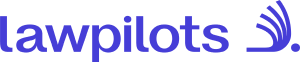FAQs
Learning Management
The "Learning Management" area serves as a central hub for learning managers. Here, they can efficiently manage learner data, assign e-learning courses, monitor learning progress, and capture legally compliant documentation of completed e-learning courses.
Key features of the "Learning Management" area include: Uploading and updating learner data Assigning e-learning courses Reviewing and downloading training progress Delve deeper into the "Learning Management" area here.
Learning Managers
On the “Learning Management”, go to Administration > Managers. Locate or search for the Learning Manager you would like to remove. Click on the three vertical dots menu and select Remove.
There is no differentiation in roles or permissions for Learning Managers. All of them have equal access to all areas and functions of the "Learning Management" section.
Managing Learners
In just a few steps, you can effortlessly add learners individually or in groups to our platform. Navigate to the "Learning Management" area, select the "Learners" tab, switch to "Manage" and click on "Add learners". A comprehensive step-by-step guide can be found here.
For learners who won't be present for an extended period, it's advisable to set their status to "Inactive". Navigate to "Manage learners". From there, you can access the status settings directly via the menu button. If a learner's status is currently set to "Active", simply select "Set inactive" from the dropdown menu.
To change the status of your learners back to "Active", simply click on the menu button and select "Set active".
In the lawpilots LMS+, learners can have one of three distinct statuses:
Active: This status indicates that learners have accepted the platform invitation and clicked on the provided link.
Pending: At this status, learners have not yet activated the invitation link. To be marked as active, they need to click on the link from the invitation email and log into the platform.
Inactive: This status is manually set by Customer or Learning Managers, typically when learners are absent for an extended period. Once the learners return, their status can be changed back to "Active", granting them full access to their "My account" area once more.
Currently, we do not offer HR integrations in LMS+, but they are in our product roadmap.
Training Courses
Once your training courses are activated within your subscription, it's time to get them ready for your learners. During the setup process, you have the flexibility to determine the training duration and optimise reminder settings. To set up an e-learning course, simply navigate to the "Trainings" section in your "Learning Management" area. Each e-learning course is represented by a card, either accompanied by a "Manage" link or a "Set up..." button. Click on the desired option to start configuring. A detailed step-by-step guide on the setup process is available for your reference here.
Email templates
In the "Learning Management" section, you'll find the "Email templates" area under the "Administration" tab. Click on "Invitation templates" and browse the various available templates. Select the template you wish to use, and this will take you directly to the template editor. A detailed guide on how to edit the templates is also available for you here.
For each e-learning course, you can create one invitation email and one reminder email.
You can edit the email text in the body of the email, below the course information card.
For an efficient learning management, we have simplified the process for you: The top half of the email already contains fixed information about the e-learning course, its duration and deadlines. This saves you tedious manual adjustments and allows you to concentrate on the essentials.
Unfortunately, it is currently not possible to customise the colours of the email templates according to your wishes.
Manage Subscriptions and Licences
To make adjustments in the "Subscriptions" tab, our dedicated Customer Success Team is here to assist you. Send us an email at service@lawpilots.com.
Would you like to extend the duration of your licence? We're here to assist you! Please note that shortening the duration is not an option. Our dedicated Customer Success Team is available for further information. Send your request to service@lawpilots.com.
Simply reach out to our dedicated Customer Success Team, who will be happy to assist you. Email us at service@lawpilots.com.
If you have unused licenses, there's an option to carry them over to your next subscription. Our Customer Success Team is happy to advise you on the specifics. Send us your inquiry at service@lawpilots.com.
Manage your billing information
If you would like to make changes to the "Customer Information" tab, our Customer Success team will be happy to assist you. Email us at service@lawpilots.com.
If you would like to make changes to the "Customer Information" tab, our Customer Success team will be happy to assist you. Send your request to service@lawpilots.com.
My Account Area
The "My Account" area has been set up especially for the learners to give them convenient access to their e-learning courses and certificates.
In the "My account" area learners have the possibility to view and access all e-learning courses assigned to them and to view and download their certificates.
Visit the "My Account" area and click on "My trainings" to view your current training status.
Visit the "My Account" area and select the option "My certificates". On the certificate card, you can easily click on "Download" to save your certificates on your device.
As often as you like.
To change information on your profile page, please contact your Learning Manager.
Could not find the answer to your question here? Our Customer Success team is happy to help! Send your question to service@lawpilots.com.