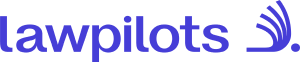Microsoft Entra ID Integration
1. Diese Zugänge benötigen Sie:
- LMS+ Lernverwalter:in Konto Konto
- Entra-ID-Admin
2. Einstellungen in LMS+:
Melden Sie sich in LMS+ an.
Navigieren Sie zu Administration → Integrationen → Microsoft Entra ID.
Klicken Sie dort auf „Mit Microsoft Entra ID verbinden“.
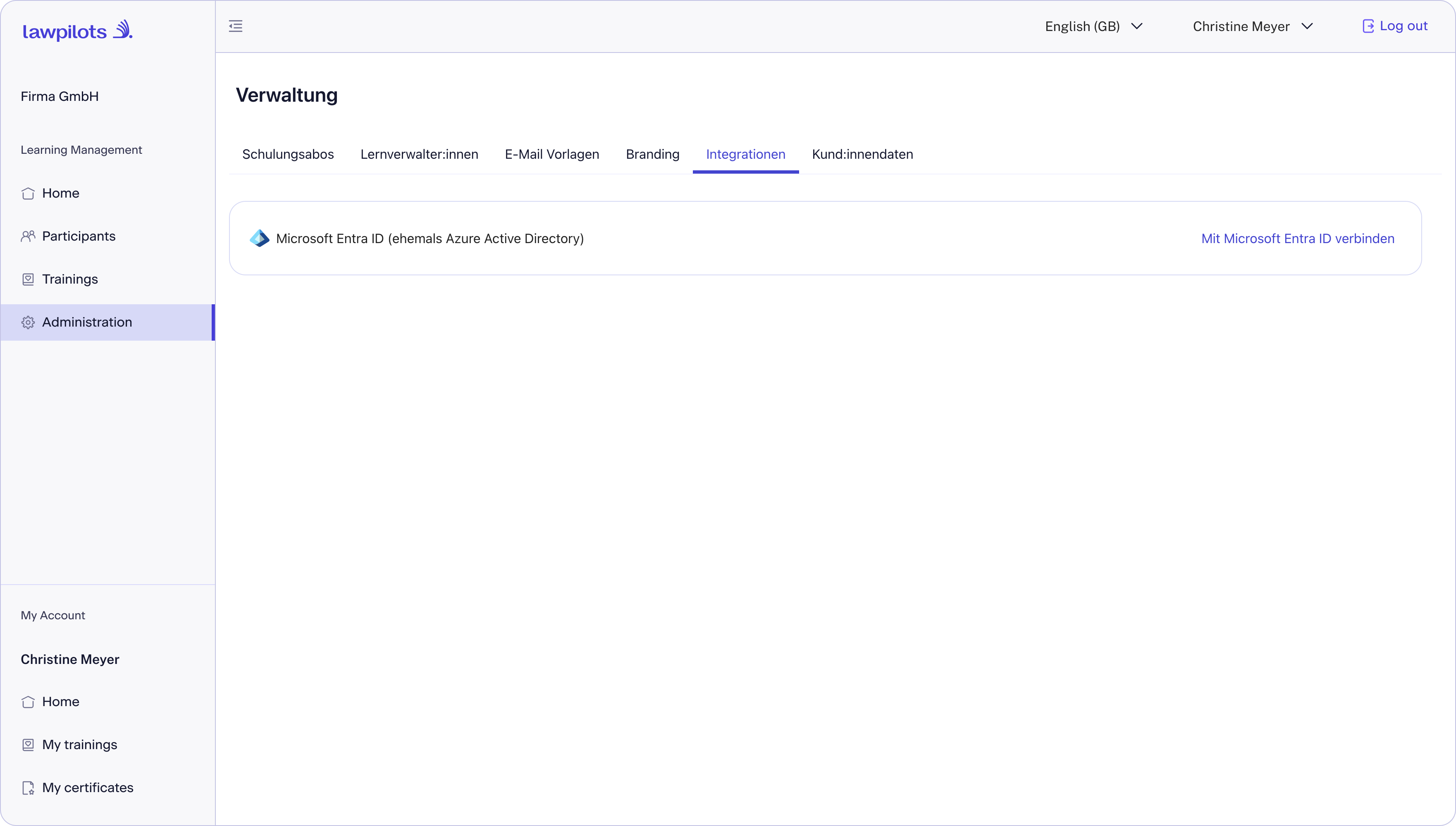
Vorbereitung für die Verbindung mit Entra ID:
Bitte prüfen und bestätigen Sie folgende Punkte:
- Ich habe Administratorzugriff und Berechtigungen für Microsoft Entra ID oder erhalte Unterstützung von jemandem mit Berechtigungen.
- Eine „lawpilots“ Anwendung für die Authentifizierung ist bereits in Entra ID vorhanden.
- Die Datensätze der Lernenden in Entra ID sind auf Vollständigkeit geprüft worden.
Wählen Sie anschließend „Einrichtung starten“.
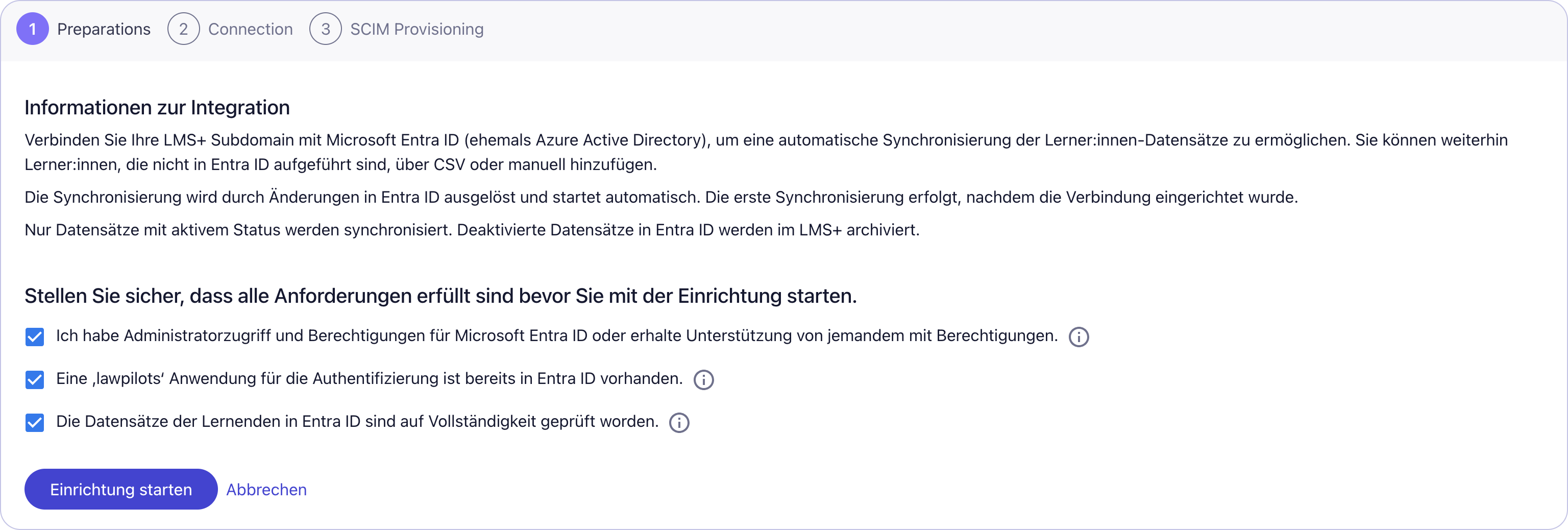
3. LMS+ mit Entra ID verbinden
Sie befinden sich nun im Schritt „Verbindung“ der Einrichtung.
Die Mandanten-URL und das Geheime Token benötigen Sie für die Einrichtung in Ihrer Anwendung in Entra ID.
Falls Sie dies noch nicht erledigt haben, wechseln Sie zum Microsoft Entra Admin Center.
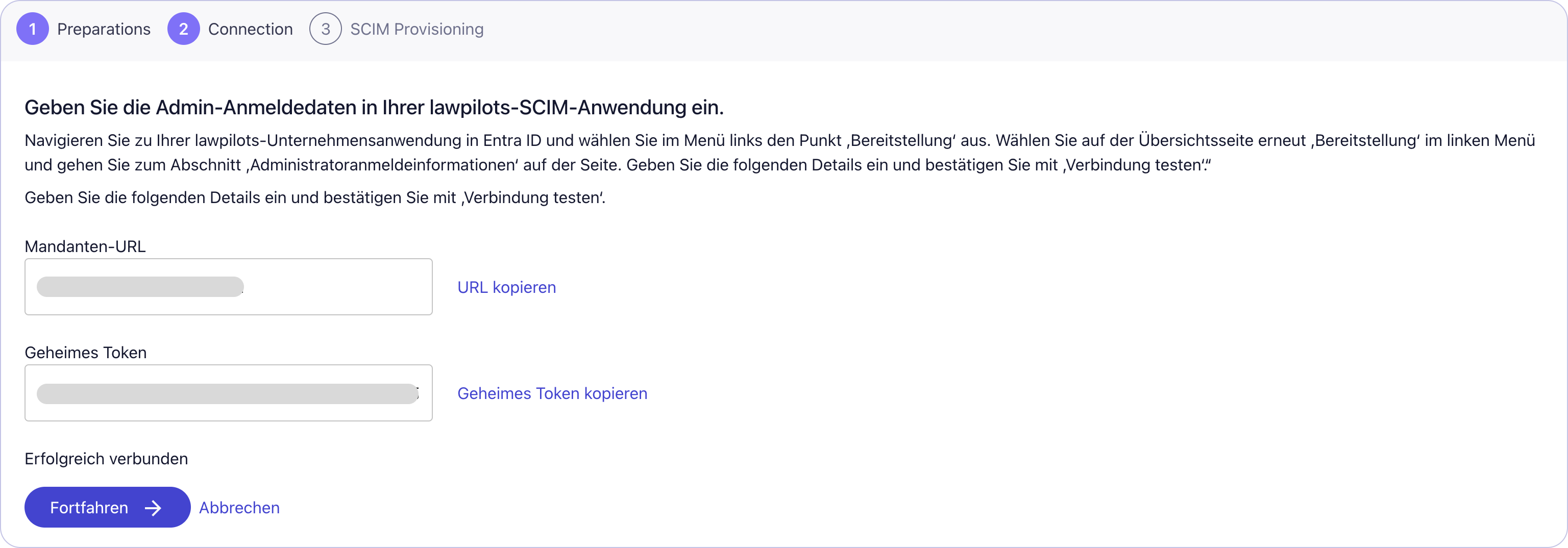
In Entra ID:
Gehen Sie zu „Unternehmensanwendungen“ im Microsoft Entra Admin Center.
Klicken Sie auf „Neue Anwendung“ und wählen Sie 'Eigene Anwendung erstellen" um eine neue Unternehmensanwendung speziell für die Synchronisation zu erstellen.
Geben Sie der Anwendung einen Namen und wählen Sie „Beliebige andere, nicht im Katalog gefundene Anwendung integrieren".
Microsoft-Richtlinien:
Was ist die App-Bereitstellung in Microsoft Entra ID?
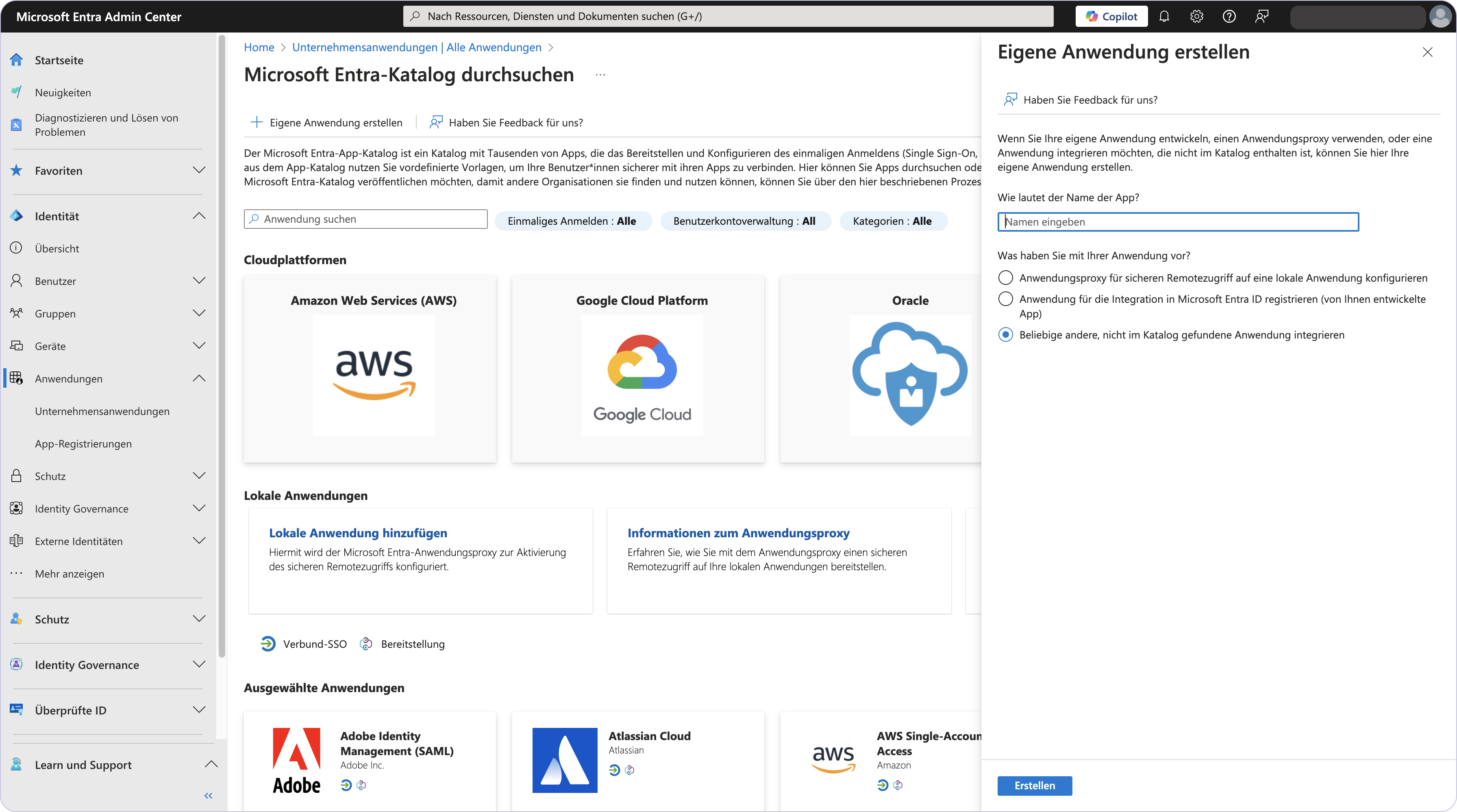
Sie sehen nun eine Übersicht der von Ihnen erstellten Unternehmensanwendung.
Navigieren Sie nun zu Unternehmensanwendungen → [Ihre Anwendung] → Bereitstellung.
Wählen Sie auf der Seite „Bereitstellung“ den Reiter „Übersicht (Preview)“ aus.
Wählen Sie oben auf der Seite „Neue Konfiguration“.
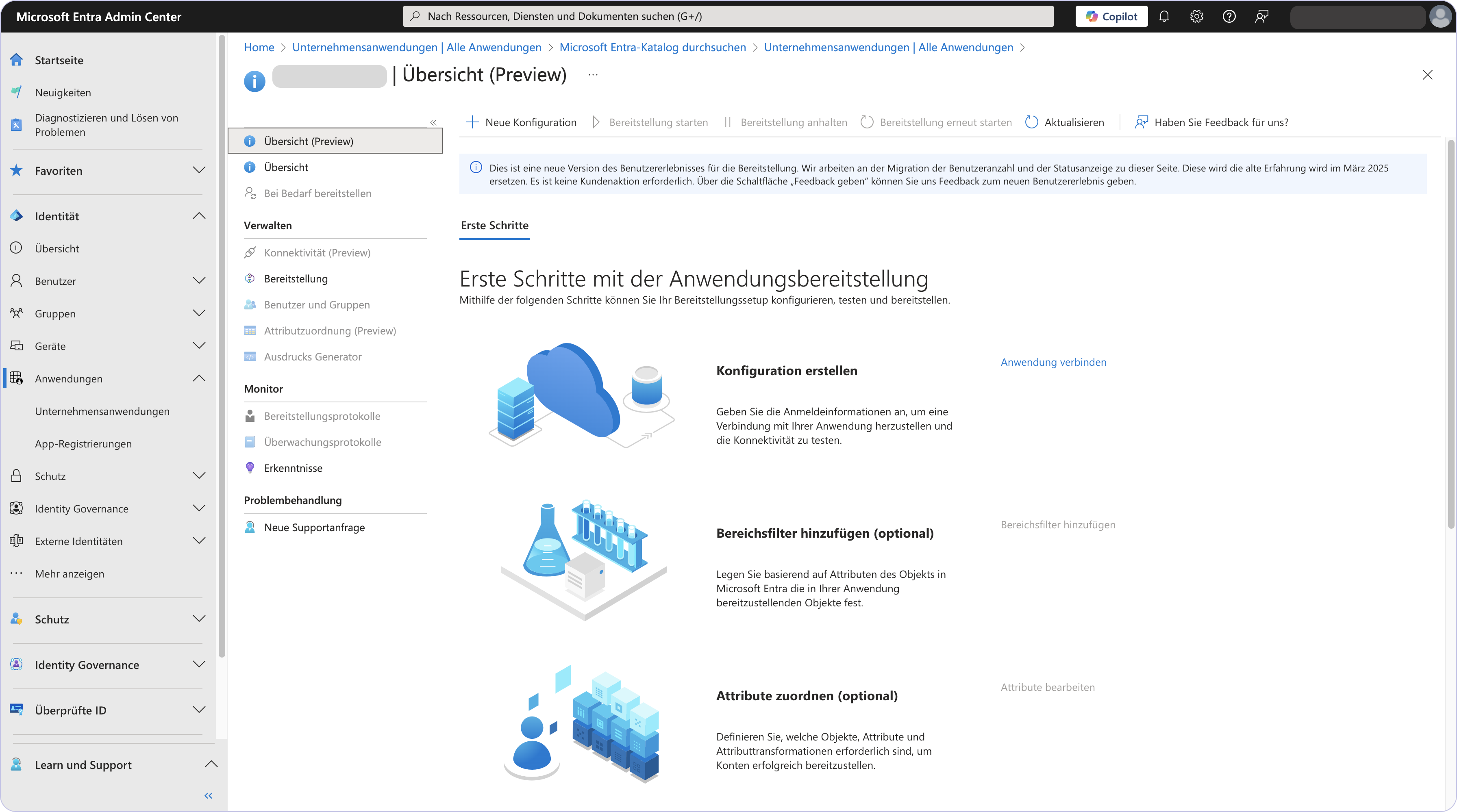
Auf der Seite „Neue Bereitstellungskonfiguration“ in Entra ID:
Fügen Sie die Mandanten-URL und das Geheime Token aus LMS+ in die entsprechenden Felder ein.
Klicken Sie anschließend auf „Verbindung testen“, um die Verbindung zu prüfen.
Nach erfolgreicher Prüfung erstellen Sie die Verbindung.
Sie erhalten eine Erfolgsmeldung, dass die Verbindu ng hergestellt wurde.
Herzlichen Glückwunsch! Die Integration von Microsoft Entra ID mit LMS+ wurde erfolgreich eingerichtet.

4. Benutzer:innen hinzufügen
In der Entra-ID-Anwendung:
Gehen Sie zu „Benutzer und Gruppen“.
Um Benutzer:innen manuell hinzuzufügen, wählen Sie „Benutzer*in/Gruppe hinzufügen“, wählen die gewünschten Benutzer aus und weisen diese der Anwendung zu.
5. Benutzer:innen synchronisieren
Einzelne Benutzer bereitstellen (Bereitstellung):
Wählen Sie in der Entra-ID-Anwendung „Bereitstellung“ aus dem Menü.
Klicken Sie anschließend auf „Bei Bedarf bereitstellen“.
Suchen Sie nach den Benutzern, die Sie synchronisieren möchten, und wählen Sie diese aus.
Klicken Sie auf „Bereitstellen“, um die Synchronisation mit LMS+ zu starten.
Anschließend sehen Sie einen Bericht darüber, ob die Aktion erfolgreich war, sowie alle Details zu den synchronisierten Attributen.
Wenn Sie nun zurück zu LMS+ wechseln, sehen Sie, dass die Integration mit Entra ID erfolgreich eingerichtet wurde. Sie können die Einrichtung nun abschliessen.
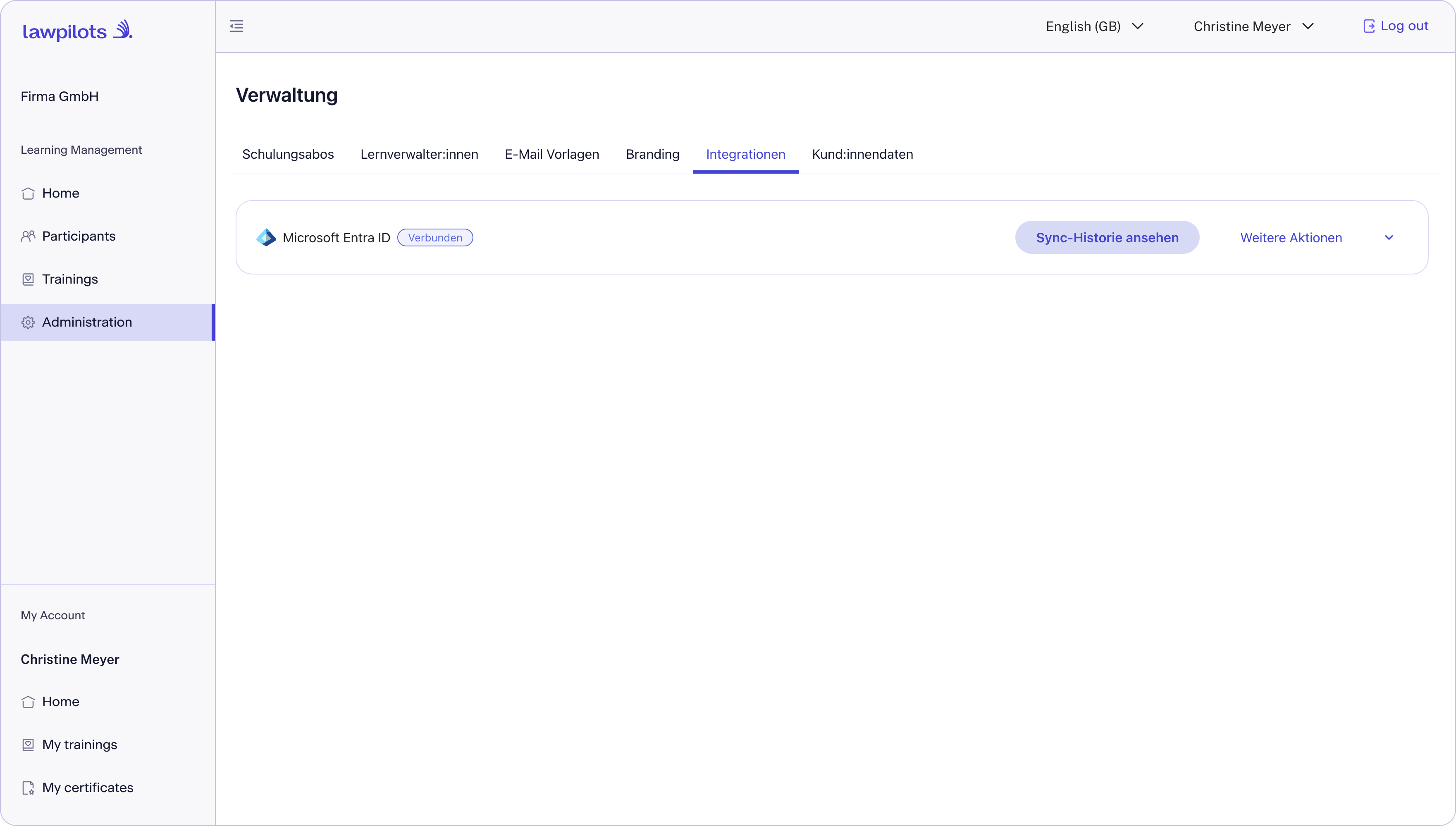
6. Entra ID Synchronisationsverlauf in LMS+
Im Bereich „ Synchronisierungsverlauf ansehen“ in LMS+ sehen Sie alle durchgeführten Aktualisierungen sowie eventuelle Probleme, die Ihre Aufmerksamkeit benötigen.
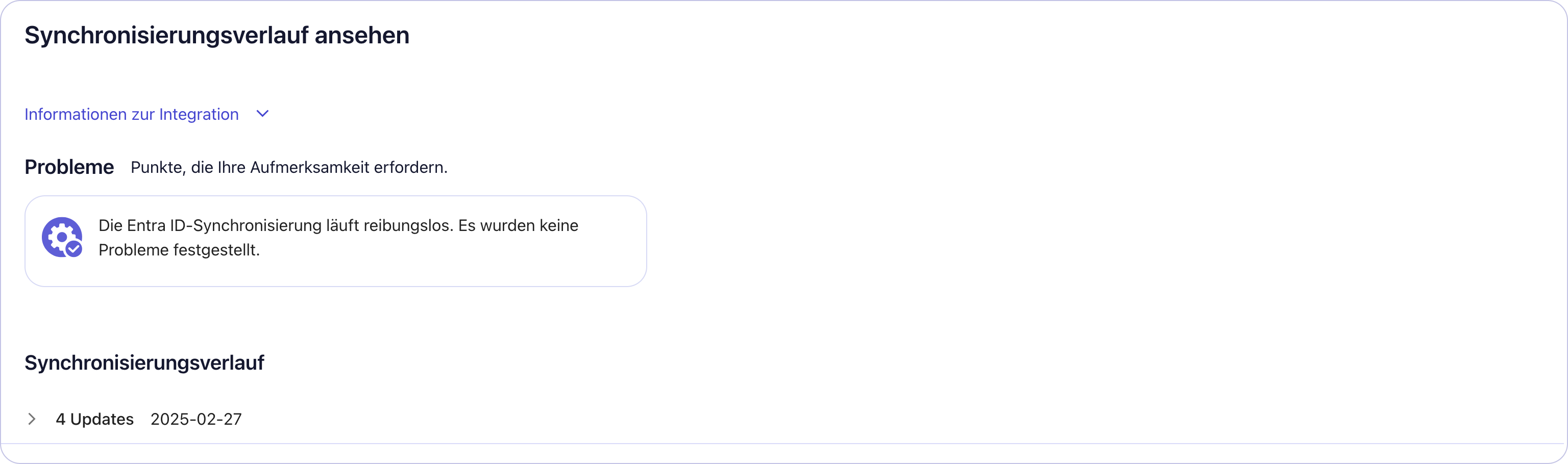
7. Gruppen hinzufügen
Gruppen und ihre Funktionen werden nicht in LMS+ übernommen oder synchronisiert, da LMS+ diese Struktur nicht unterstützt.
8. Überprüfung und Fehlerbehebung
Bereitstellungs-Bericht: Überprüfen Sie die erfolgreiche Synchronisation anhand des Bereitstellungs-Berichts.
Bestätigen Sie, dass folgende Schritte erfolgreich abgeschlossen wurden:
- Nutzerimport
- Nutzerabgleich
- Nutzererstellung in LMS+
- Behebung von Konflikten